
안녕하세요, 회사 생활 하면서 캡쳐 프로그램은 없어서는 안될 존재인데요. 업무에 유용한 캡쳐 프로그램 알캡처 사용법을 소개해드리겠습니다. 1월 24일 업데이트 되어 더 편리해진 기능이 많이 업데이트 되었습니다.
먼저 알캡쳐를 설치하고 실행해줍니다.
https://www.altools.co.kr/Download/ALCapture.aspx
알캡처 | 공식 다운로드
모니터 화면 안의 무엇이든 원하는 순간에 보이는 그대로 캡처해주는 프로그램으로 생산성을 향상해보세요
www.altools.co.kr
알캡처를 편리하게 사용하기 위하여 알캡처 바로가기 아이콘을 하단 작업표시줄에 끌고와서 추가해줍니다.

알캡처 아이콘을 눌러 실행했을 때, 마우스 오른쪽버튼을 누르면 기본으로 설정되는 캡처 방식을 선택할 수 있습니다. 저는 [직접 지정 캡처]를 많이 이용하여 기본으로 선택했습니다.
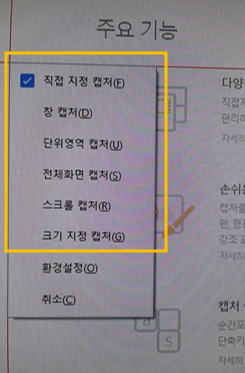
알캡처는 원래 캡처 후 도형표시만 가능한 걸로 알고 있었는데, 이번에 업데이트 되면서 기능이 대폭 늘어났습니다.
먼저 원하는 영역을 선택하여 캡쳐하면 아래처럼 결과창이 뜹니다.
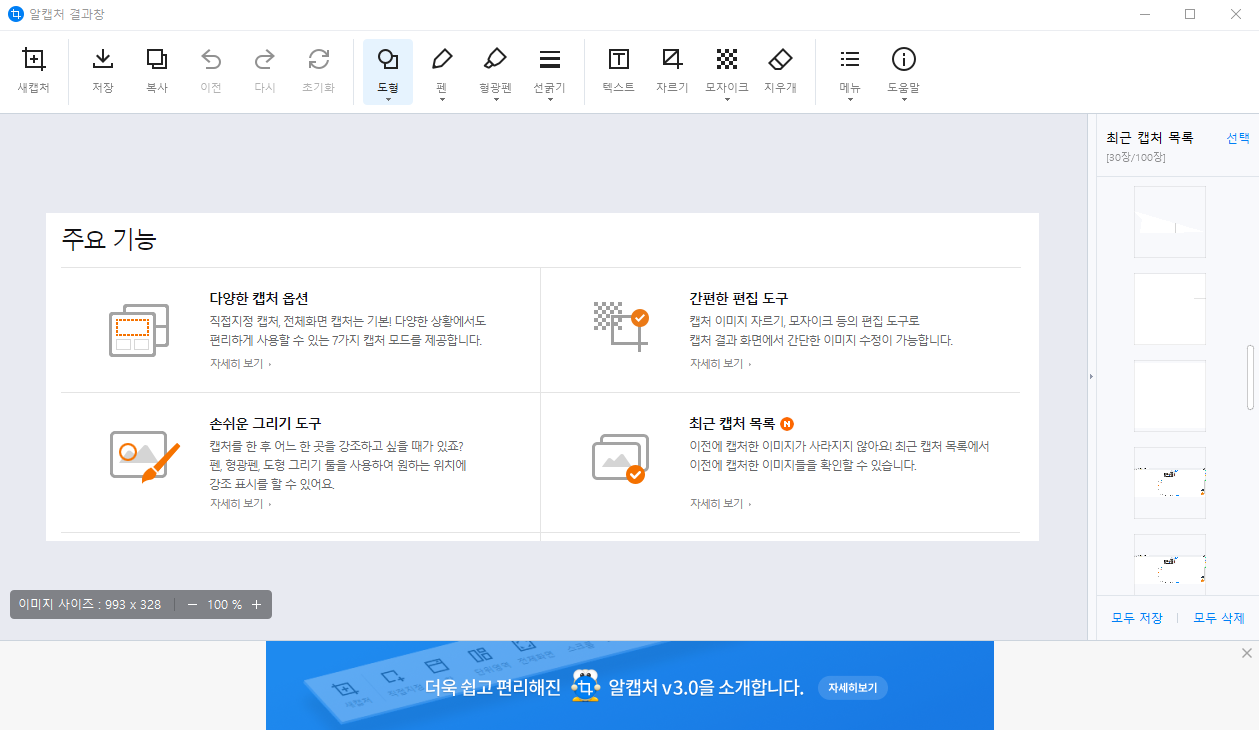
결과창 상단에는 다양하게 수정 가능한 툴이 있습니다.

1. 도형 기능
다양한 선굵기와 각종 도형, 화살표 등을 이용할 수 있습니다.
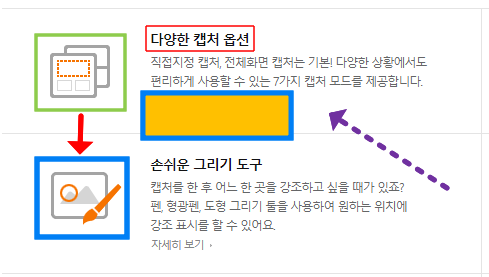
2. 형광펜 기능
형광펜 사용 꿀팁!
먼저 마우스 커서를 형광펜 칠하려는 시작점에 클릭한 후 Shift버튼을 눌러준 상태에서 쭉 그으면 일직선으로 그어집니다. 만약 Shift키를 누르지 않을 경우 선이 삐뚤어집니다.

3. 모자이크 기능
종종 개인정보를 모자이크할 일이 생기는데, 캡쳐한 직후 사진 위에 바로 모자이크 처리가 가능합니다. 모자이크 강도 또한 약/중/강으로 조절이 가능하니 참고해주세요!
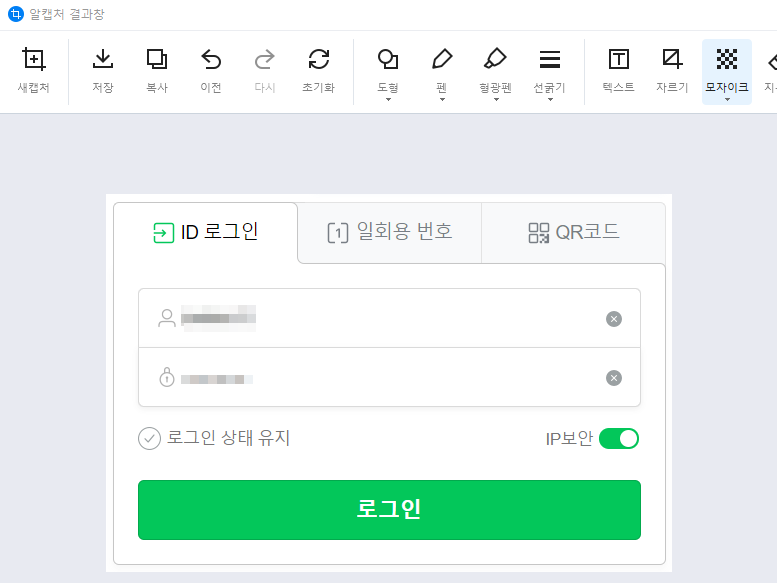
3. 텍스트 삽입(글씨 삽입) 기능
사진 위에다가 글씨도 넣을 수 있습니다. [텍스트]버튼을 눌러준 후에 글씨를 넣고 색상 변경, 굵기 조절도 가능합니다. [복사]버튼을 누르면 사진을 각종 엑셀, 파워포인트 등에 붙여넣기할 수 있습니다.
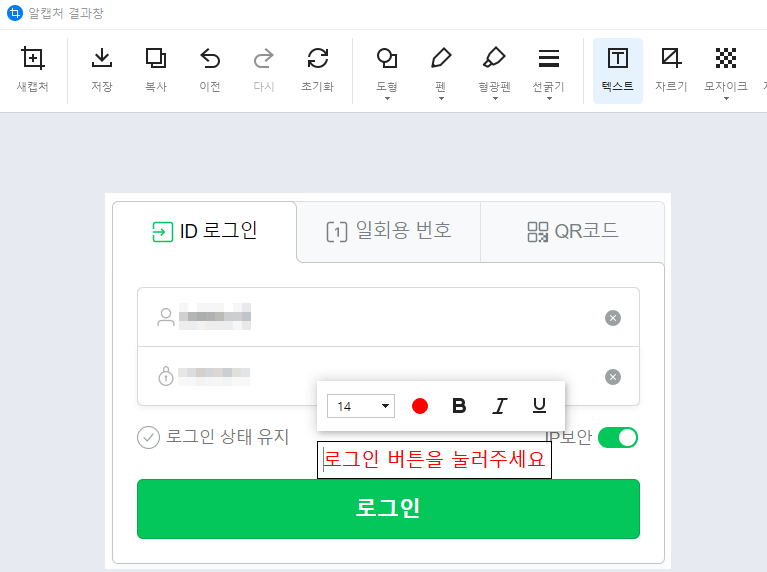
이미지는 기본 PNG로 저장이 되는데, 만약에 기본 설정을 바꾸고 싶을 경우에는 알캡처 실행 후 마우스 우클릭을 하여 [환경설정-고급설정]에 들어옵니다. 파일 포맷을 JPG로 변경할 수 있습니다.
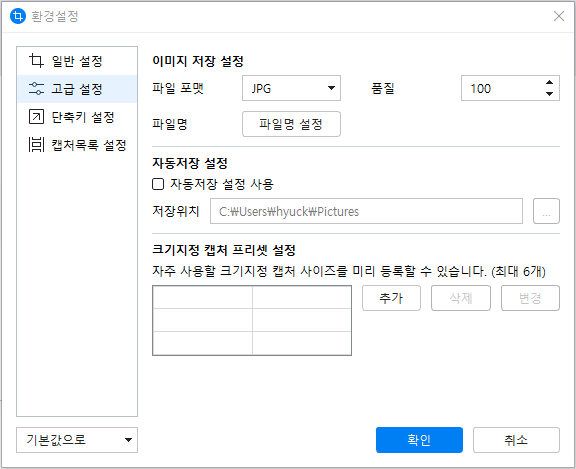
그 밖에도 환경설정에서 원하는 옵션을 다양하게 선택할 수 있습니다.
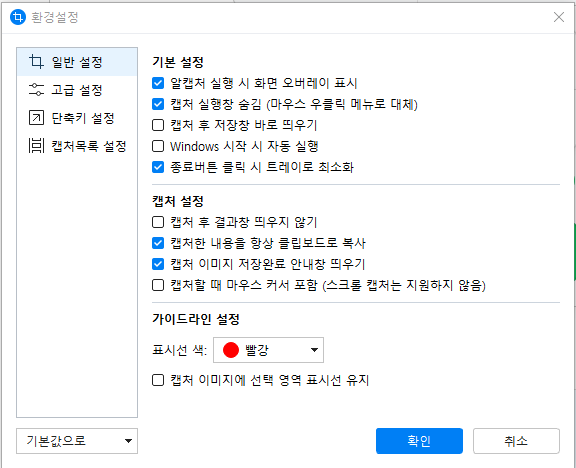
알캡처를 기존에도 쓰고 있었지만 텍스트 삽입, 형광펜 기능, 모자이크 등은 없어서 아쉬웠는데, 이번에 유용한 기능들이 많이 추가되어 저는 앞으로 계속 알캡처에 정착할 것 같습니다. 픽픽 (Pic Pick)이라는 캡처 프로그램도 있는데, 또 알캡처랑은 어떻게 다를지 궁금하네요. 지금까지 글 봐주셔서 감사합니다!
댓글